Excel İpuçları
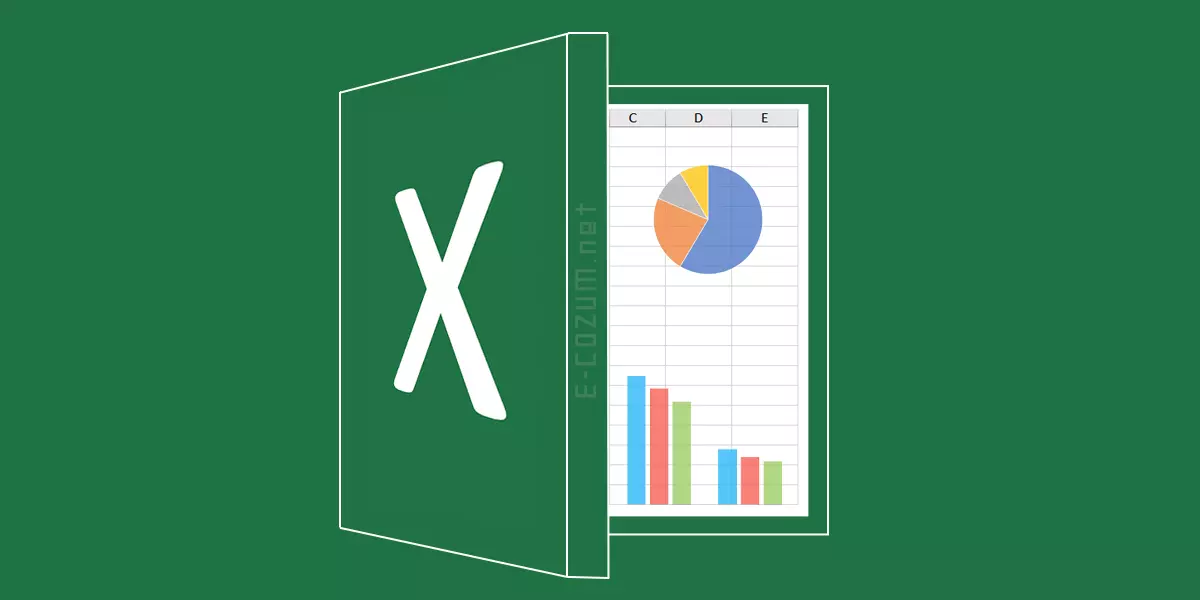
Bu ipuçları hemen her yerde karşınıza çıkmakla birlikte genellikle okunmadan es geçilen bir metin olmaktan ileri gitmiyor. Oysaki her Excel kullanıcısını (başlangıç ve orta düzey) okuması, bilmesi ve gerektiğinde kullanması gereken ipuçlarıdır.
OTOMATİK KAYDETME
Araçlar > İçine Ekle (Tools > Add-Ins) komutunu çalıştırın. Ekrana gelen diyalog kutusunda Otomatik Kaydet (AutoSave) seçeneğini işaretleyip Tamam düğmesine basın. Artık Araçlar (Tools) menüsünü açtığınızda Otomatik Kayıt (AutoSave) seçeneğinin eklendiğini göreceksiniz. Bu komutu çalıştırınca ekrana Otomatik kaydetme ayarlarını yapabileceğiniz bir diyalog kutusu gelecektir. Otomatik kaydetme aralığı ve buna benzer diğer bir sürü seçeneği buradan ayarlayabilirsiniz.
ÜST VE ALT BİLGİ
Excel il-le çalışma sayfalarınızı kağıda dökerken alt tarafa özel bilgiler yazdırmak istiyorsanız, Dosya > Sayfa Yapısı (File > Page Setup) komutunu çalıştırın. Ekrana gelecek olan diyalog kutusunun Üstbilgi/Altbilgi (Header/Footer) sekmesine gidin. Burada üstbilgi (header) ve altbilgi (footer) alanlarını özelleştirebilir, bu alanlara yazılacak olan bilgileri aşağı doğru açılan listelerden seçebilirsiniz. Excel sizin için bir dizi seçenek hazırlamıştır. Bu seçenekler arasında kendinize uygun olan seçeneği bulamazsanız Özel Üstbilgi (Custom Header) veya Özel Altbilgi (Custom Footer) düğmelerinden birine basıp ekrana gelecek olan diyalog kutusunda istediğiniz özel ayarı yapabilirsiniz.
SAYILARI BİÇİMLEME
Bir hücreye yazdığımız rakamlar bazen ondalık kesir basamaklı, bazen TL eklenmiş olarak görünüyor. Bazen de yazdıklarım tarihe dönüşüveriyor. Bunun nedeni nedir?
Bunun nedeni, seçtiğiniz hücrelerin biçiminin kullanma amacınızdan farklı biçimlenmiş olması. Bu durumu düzeltmek için, hücre veya hücreleri seçin, sağ fare tuşu ile üzerine tıklayıp Hücreleri Biçimle (Format Cells) komutuna tıklayın. Karşınıza gelen diyalog kutusunun Sayı (Number) bölmesindeki listede, Genel, Sayı, Para Birimi, Tarih, Zaman gibi seçenekler göreceksiniz. Bunlar hücrenin biçimini belirler. Bu diyalog kutusunun sağındaki pencere içinde ise bu biçimlerin farklı türleri yer alır. Her birinin üzerine geldiğinizde açıklaması diyalog kutusunun üzerinde görünür, ama bir örnek vererek konuyu daha iyi açıklayalım: Hücreye yazdığımız rakamın ondalık kesirden sonra iki hanesinin görünmesini istiyorsak, Hücreleri Biçimle diyalog kutusunda Sayı seçeneğini seçin; Ondalık Yerleri (Decimal places) kısmına 2 yazın. Excel ondalık kesrini virgül (,) olarak gösterir. Buradaki 1000 Ayracı Kullan (Use 1000 Seperator) seçeneğini işaretlerseniz, rakam sondan itibaren üçer hanede bir nokta (.) ile ayrılacaktır (örneğin 345 bin, 345.000,00 olarak gösterilir).
PARA BİRİMİNİ DEĞİŞTİRME
Default para birimini İşletim sistemi belirler.
Bunu Denetim Masası > Bölgesel Ayarlar > Para Birimi (Control Panel > Regional Settings > Currency) bölmesinden değiştirebilirsiniz. Ancak yapacağınız değişiklik tüm belgelerinizi etkiler. Bazı hesap tablolarında TL, bazılarında $ işareti kullanacaksanız, Excel size hücreleri özel olarak biçimleme seçeneği sunar. Özel biçimlemek istediğiniz hücreleri seçip üzerlerine sağ fare tuşu ile tıklayın ve Hücreleri Biçimle > Sayı (Format Cells) komutunu çalıştırın. Karşınıza gelen diyalog kutusunun Sayı (Number) bölmesine girip listeden İsteğe Uyarlanmış’ı (Custom) seçin. Tür (Type) kısmının altındaki listede bazı hazır rakam formatları göreceksiniz. Bunlardan sizin için uygun olanını seçin. Örneğin seçtiğiniz hücrede 3455 yazıyorsa ve listeden #.##0,00 seçeneğini işaretlemişseniz, gerçek ra kam 3.455,00 olarak görünecektir. Rakamınızın nasıl görüneceğini diyalog kutusunun Örnek (Sample) kısmında görebilirsiniz. Son olarak Tür kısmında görünen biçimin sonuna bir boşluk bırakıp $ işaretini yazın. Tamam düğmesine tıkladığınızda hücrede 3.455,00 $ yazdığını göreceksiniz.
Excel Sayfasız Açılsın
Excel’i her açtığınızda, karşınıza boş bir kitap sayfası gelir. Mevcut bir Excel dosyasını açacaksanız, bu sayfa boşu boşuna açılmış olur. Excel’in sayfasız olarak açılmasını istiyorsanız, masaüstünde bir Excel kısayolu yaratın. Bu kısayola sağ fare tuşu ile tıklayıp Özellikler (Properties) komutunu çalıştırın. Kısayol (Shortcut) bölmesinin Hedef (Target) kısmında yazılı program yolunun sonuna /E parametresini ekleyin.
SAYFALARA İSİM VERMEK
Bir Excel çalışma kitabının sayfaları Sayfa1, Sayfa2,… olarak isimlendirilmiştir. Bunlara özel bir isim vermek istiyorsanız sayfa sekmesinin üzerine çift tıklayın, yeni sayfa ismini girip Tamam düğmesine tıklayın.
ÖZEL DÜĞMELER EKLEMEK
Excel araç çubuklarında bulamadığınız düğmeleri arıyorsanız, araç çubuğuna sağ fare tuşu ile tıklayıp Özelleştir (Customize) komutunu çalıştırın. Her bir kategoriyi seçtiğinizde, yan tarafta kullanabileceğiniz düğmeleri göreceksiniz. Bu düğmelerin üzerine tıkladığınızda, diyalog kutusu üzerinde açıklaması belirecek. Bu düğmeleri fare ile araç çubuğuna sürükleyip bırakabilirsiniz.
OTOMATİK DOLDURMA
Excel, haftanın günlerini, ayları ve rakamları otomatik doldurabilir.
Örneğin bir hücreye Ocak yazın; bu hücreyi seçili duruma getirip sağ alt köşesindeki noktayı fare ile çekiştirerek seçili alanı sütunun altına doğru 4-5 hücre genişletin. Diğer hücrelerin (Şubat, Mart, Nisan,…) olarak dolduğunu göreceksiniz.
Rakamlarda ise en az iki veri girişi gerekir. Örneğin bir sütunda ilk hücreye 1, ikinci hücreye 2 yazıp aynı işlemi yaparsanız, geri kalan hücreler (3, 4, 5,…) olarak dolar. Bu tür verilerde ilk iki hücreye birer atlamalı doldurma yaparsanız (örneğin 1 ve 3 ya da Ocak, Mart) otomatik doldurma işlemi de birer atlamalı devam eder (1, 3, 5, 7, 9… veya Ocak, Mart, Mayıs,… gibi).
Sadece gün, ay ve rakamlarla da sınırlı değilsiniz. Otomatik doldurulacak serileri kendiniz tanımlayabilirsiniz. Bunun için Araçlar > Seçenekler > Özel Listeler (Tools > Options > Custom Lists) bölümüne girip YENİ LİSTE seçeneğini işaretleyin ve Liste Girdileri (List entries) kısmına serinizi yazıp Ekle (Add) düğmesine tıklayın.
SEÇİLİ SÜTUNU BAŞKA SÜTUNA TAŞIMA
Excel’de belirli bir hücre alanını seçtiyseniz, bu alanın etafında bir kontur çizgisi oluşur. Fare imlecini bu kontur çizgisinin üzerine getirdiğinizde, imleç ok işareti halini alır. Bu imleçle bir hücre alanını boş bir alana sürükleyip bırakabilirsiniz. Böylece veriler bir alandan başka bir alana taşınmış olur. Ama sürüklediğiniz alan dolu ise, buradaki verilerin silineceği uyarısı ekrana gelir. Bu işlemi yaparken tuşunu basılı tutarsanız, seçili alan kopyalanır, yani ayni alandan iki tane olur. Burada da sürüklediğiniz alan dolu ise, buradaki verilerin silineceği uyarısı ekrana gelir. Aynı işlemi + tuşlarına basarak gerçekleştirirseniz, taşıma yaptığınız alanda yeni bir sütun oluşur ve komşu hücrelerdeki veriler bozulmadan verileriniz araya girer.
OTOMATİK TOPLAM
Bir sütundaki tüm değerleri toplamını o sütunun altındaki hücreye yazdırmak istiyorsanız, bu hücreye gelip araç çubuğundaki Otomatik Toplam (üzerinde sigma simgesi var) düğmesine tıklayabilirsiniz. Klavyeyi tercih edenler ise ++0 tuşuna basabilir.
FORMÜL KOPYALAMA
Aynı formülü aynı anda birden fazla hücreye girmek için, hücrelerin tümünü seçin, formülü yazın ve + tuşuna basın.
Hücrenin İçinde Birden Fazla Satır Kullanmak
Sütun başlıklarınızın birinci satırda yer aldığını varsayalım. Satırın başındaki satır numarasına bir kere tıklayın ve tüm satırı seçili duruma getirin. Biçim > Hücreler (Format > Cells) komutunu çalıştırın. Ekrana gelecek olan diyalog kutusundan Hizalama (Alignment) bölümüne gidin. Bu bölümde de hücre içerisindeki metnin yatay ve dikey olarak nasıl yerleştirileceği ayarlanabilir. Bunun hemen yanındaki Metni Sar (Wrap Text) seçeneğini aktif hale getirirseniz, hücre içerisinde istediğiniz kadar satır kullanabilirsiniz. Excel hücre içerisindeki satırları otomatik olarak bir alta kaydırır. Eğer satırı istediğiniz yerde alta geçirmek istiyorsanız hücre içerisinde satırı yazarken yerine tuşlarını kullanarak satırı bir alta kaydırabilirsiniz.
BAŞLIK ORTALAMA
Çalışma tablosunun bir satırında belirli hücreler arasına ortalanmış bir başlık yazmak istiyorsanız, ilk hücreye başlığınızı yazın. Sonra o satırda ilk hücre ile birlikte ortalama yapılacak tüm hücreleri seçin ve araç çubuğunda Sütunlar Arasında Ortala (Merge and Center) düğmesine tıklayın.
TABLO YAPIŞTIRMA
Excel’de hazırladığınız tabloyu bir Word belgesine, Word tablolarına benzer bir şekilde yapıştırmak istiyorsanız, tabloyu Excel’de seçip +C tuşlarına basın. Daha sonra Word belgesine geçip Düzen > ÖzelYapıştır (Edit > Paste Special) komutunu çalıştırın. Türü (As) kısmında Biçimlendirilmiş Metin’i (Formatted Text) seçip Tamam düğmesine tıklayın.
EXCEL’DE BİR GRAFİK
Bunu basit bir örnek üzerinde açıklayalım. Diyelim bir veritabanımız var. Bu veritabanında belirtilen kamyonların her ay taşıdıkları yük miktarı grafik olarak gösterilmek isteniyor.
Önce bu tablonun tamamını seçin ve araç çubuğundaki Grafik sihirbazı (Chart Wizard) butonuna tıklayın. İmleç artı işaretine dönüşecektir. Bu imleç ile hesap tablosunun boş bir alanına bir dikdörtgen çizin. Karşınıza Grafik sihirbazının 1. adımı çıkacak. Tablonun tamamını önceden seçtiğiniz için Aralık (Data range) kısmında değişiklik yapmanız gerekmez; İleri (Next) düğmesine tıklayın. 2. ve 3. adımlarda grafiğinizin biçimini seçeceksiniz; bu tercih size kalmış. 4. adımda satır veya sütunlardaki verilerin grafik üzerindeki yerleşimi ile ilgili ayarlar var. Örneğimizde bu diyalog kutusunda bir değişiklik yapmak gerekmiyor; ama diyalog kutusunda görünen örnek grafiğe göre bu seçeneklerin ne işe yaradığını kolayca görebilirsiniz. 5. adımda göstergeyi (lejand) ekleme seçeneğinin yanı sıra, grafik başlığını ve eksen başl ıklarını yazabileceğiniz alanlar bulunur. Bunları doldurun. Son düğmesine tıkladığınızda grafiğiniz oluşacak. Grafiğin renklerini, çizgi ve kenarlık kalınlıklarını değiştirmek için, Grafiğin üzerine çift tıklayın; daha sonra biçimini değiştirmek istediğiniz öğenin üzerine çift tıklayın. Karşınıza biçimle ilgili her tür değişikliği yapabileceğiniz bir diyalog kutusu gelecek.
DİKİNE BAŞLIKLAR KULLANMAK
Excel tablonuzda dikine başlıklar kullanmak istiyorsanız, başlığın yer aldığı hücreyi seçin, üzerine sağ fare tuşu ile tıklayıp Hücreleri Biçimle (Format Cells) komutunu çalıştırın. Hizalama (Alignment) bölmesine geçip Yönelim (Orientation) kısmından dikine başlık formatını seçip Tamam düğmesine tıklayın.
OTOMATİK BİÇİM
Excel’de hazırladığınız tablolara şık bir görünüm vermek istiyorsanız, tabloyu seçip Biçim > Otomatik Biçim (Format > AutoFormat) komutunu çalıştırın. Karşınıza gelen diyalog kutusunda pek çok tablo biçimini örnekleri ile birlikte bulacaksınız.
ROMEN RAKAMLARI
Bir sayının Romen rakamları ile görünmesini istiyorsanız, ROMEN() formülünü kullanabilirsiniz. B2 hücresinde 1996 sayısının olduğunu varsayalım. Eğer A2 hücresinde bu sayıyı Romen rakamı ile görmek istiyorsanız, bütün yapacağınız şey A2 hücresine ROMEN(B2) formülünü girmektir.
EXCEL İÇİNDE HESAP MAKİNASI
Excel araç çubuğuna bir hesap makinesi simgesi ekleyip bu düğmeye basılınca Windows’un basit hesap makinesinin açılmasını sağlayarak işlerinizi kolaylaştırabilirsiniz. Bunu yapmak için aşağıdaki adımları takip etmeniz yeterli:
Herhangi bir Excel araç çubuğunun üzerine sağ fare düğmesi ile tıklayın ve Özelleştir komutunu çalıştırın.
Komutlar bölümüne gelin.
Kategoriler bölümünde Araçlar seçeneğine gelin.
Sol taraftaki listeden Özel seçeneğine gelin, yan tarafında minik bir hesap makinesi simgesi olması lazım. Bu seçeneği sürükleyip istediğiniz bir araç çubuğunun üzerine bırak.
Kapat düğmesine basarak diyalog kutusunu kapatın. Bundan sonra Excel içinde mini bir hesaplama yapmak istediğiniz zaman bütün yapacağınız araç çubuğuna eklemiş olduğunuz hesap makinesi düğmesine basmak. Hesap makinesi programı açılacaktır.
EXCEL SAYFALARINI BİRLEŞTİRMEK
Bir Excel çalışma kitabının içerisinde bulunan bir veya daha fazla çalışma sayfasını başka bir çalışma kitabına almak istiyorsanız, bütün yapacağınız önce hedef, daha sonra da kaynak Excel çalışma kitabını açmak. Daha sonra Pencere menüsünden Yerleştir > Yatay komutunu çalıştırarak iki dosyanın da içeriğinin ekranda görünmesini sağlayın.
Kopyalamak ya da taşımak istediğiniz çalışma sayfalarının alt tarafında bulunan sayfa TAB’larından fare ile tutun ve hedef Excel çalışma kitabının üzerine bırakın.
Bu işlemi yaptığınızda sayfayı taşımış olacaksınız. Eğer sayfayı kopyalamak, yani orijinalini kaynak çalışma kitabında bırakmak istiyorsanız sürükle ve bırak işlemi sırasında CTRL tuşuna basın ve basılı tutun. Sürüklenen simgenin yanında bir + (artı) işareti belirecektir. Bu işaret sayfanın “kopyalandığını” gösterir.

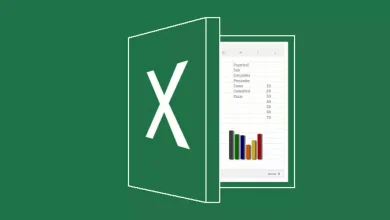
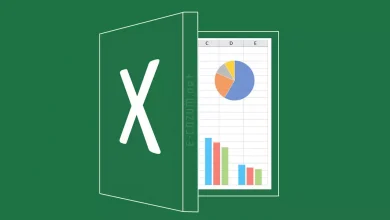
otomatik doldurma seçenekleri kutucuğu içersi boş geliyor. dolayısıyla seri doldur vs.görünmediği için kullanamıyorum. çözümü var mı?
çok teşekkür ederiz ellerinize sağlık çok işime yaradı.pratik gibi bi,şey oldu herkese tavsiye ederim
Saolasın
Emeğine sağlık