Windows 11’te Microsoft Defender Devre Dışı Bırakma
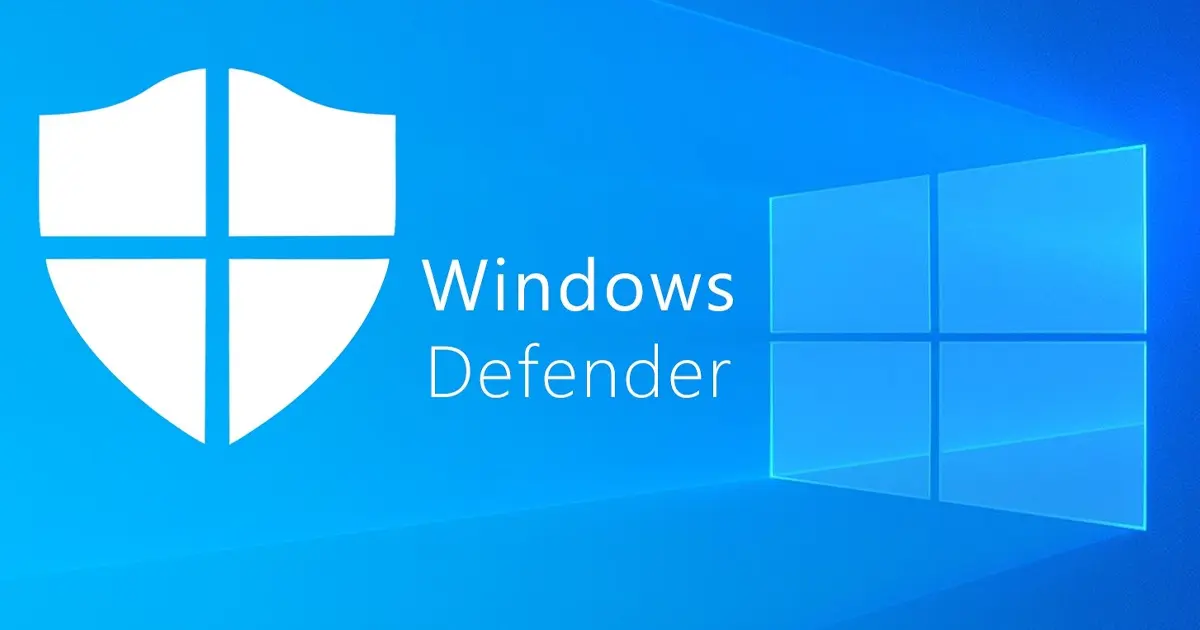
Güvenlik duvarları sizi kötü niyetli çevrimiçi tehditlerden koruyabilse de, bazen belirli eylemler veya uygulamalar için bunları devre dışı bırakmanız gerekir. Güvenlik duvarını uzun süre kapatmak genellikle iyi bir fikir olmasa da, sorunu çözerken bunu birkaç saniyeliğine yapmak genellikle güvenlidir.
Windows 11’de Microsoft Defender Güvenlik Duvarını güvenli bir şekilde nasıl devre dışı bırakabileceğinizi veya devre dışı bırakabileceğinizi görelim.
Microsoft Defender Güvenlik Duvarı Ne Kadar Önemli?
Güvenlik duvarı, istenmeyen izinsiz girişlere karşı koruma sağlar ve harici bağlantıların izinsiz olarak sisteminize erişmesini engeller. Bağlantı kesilirse, bilgisayar savunmasız hale gelir ve ağa bağlanırken ekstra önlemler almanız gerekir.
En iyi koruma için, güvenlik duvarını devre dışı bıraktığınızda arka planda virüsten koruma programları gibi diğer koruyucu önlemlerin çalıştığından her zaman emin olun. İşiniz bittiğinde, Windows 11 PC’nizde güvenlik duvarını şu şekilde devre dışı bırakabilirsiniz:
1. Windows güvenlik duvarı nasıl devre dışı bırakılır
Microsoft Defender güvenlik duvarını devre dışı bırakmanın en kolay yoludur ve başka herhangi bir araç veya yazılım yüklemeniz gerekmez. Bunu yapın:
- Başlat’a tıklayın ve Windows Güvenliği’ni arayın.
- Ardından, listenin en üstünden bir sonuç seçin.
- Windows’un Güvenlik bölümündeyken, Güvenlik Duvarı ve Ağ Güvenliği’ne tıklayın.
- Genel ağ veya özel ağ profilini seçin ve bu seçenekte güvenlik duvarını devre dışı bırakın.
UAC istemi, onu kabul etmenizi gerektirdiğinden, bilgisayarınızın bir yönetici hesabı olarak ayarlandığından emin olun. UAC istemi görünürse, devam etmek için Evet’i tıklayın.
Yukarıdaki adımları tamamladığınıza göre, güvenlik duvarını tüm ağ profilleri için aynı şekilde devre dışı bırakın.
2. Güvenlik duvarını kontrol panelinden devre dışı bırakın
Windows’un daha eski bir sürümünü kullanıyorsanız veya daha geleneksel bir yöntem kullanmak istiyorsanız, güvenlik duvarını kontrol panelinden devre dışı bırakabilirsiniz. Windows Güvenliği kullanmaktan biraz daha karmaşık ama yine de oldukça kolay. Aşağıdakileri yapın:
- Kontrol panelini açın. Yardıma ihtiyacınız varsa, bkz. Windows 11’de Denetim Masası nasıl açılır.
- Denetim Masası’nda, Sistem ve Güvenlik’i ve ardından Windows Defender Güvenlik Duvarı’nı tıklatın.
- Sol bölmede, Windows Defender Güvenlik Duvarını aç veya kapat’ı seçin.
- Ardından, her ağ ayarı için Windows Defender Güvenlik Duvarını Kapat’ı seçin (önerilmez).
- Değişiklikleri kaydetmek için Tamam’ı tıklayın.
3. Komut satırını kullanarak güvenlik duvarını devre dışı bırakın
Komut satırını kullanmakta rahatsanız, güvenlik duvarını komut satırını kullanarak da devre dışı bırakabilirsiniz. Aşağıdaki gibi izleyin.
Windows Gezgini’ni açmak için klavyenizdeki Win S tuşuna basın.Şimdi arama kutusuna “cmd” yazın ve klavyenizdeki Ctrl Shift Enter tuşuna basın.
Komut istemine aşağıdaki komutu yazıp ve Enter’a tıklayın:
- netsh advfirewall mevcut profil modunu devre dışı bıraktı
Yukarıdaki komutu çalıştırmak mevcut ağ profili güvenlik duvarını devre dışı bırakacaktır.
Etki alanı ağ profili için güvenlik duvarını devre dışı bırakmak üzere, aşağıdaki komutu kopyalayıp yapıştırın ve Enter’a basın:
- netsh advfirewall devre dışı etki alanı profili durumu
Özel ağ profili için güvenlik duvarını da devre dışı bırakabilirsiniz. Bunu yapmak için aşağıdaki komutu kopyalayıp yapıştırın ve Enter’a basın:
- netsh advfirewall özel profil modunu devre dışı bıraktı
Genel ağ profili komut satırına aşağıdaki komutu yazın ve Enter’a basın:
- netsh advfirewall genel profil modunu devre dışı bıraktı.
Alternatif olarak, tek bir komutla etki alanı, özel ve genel gibi tüm ağ profilleri için savunma güvenlik duvarını devre dışı bırakabilirsiniz. Bunu yapmak için aşağıdaki komutu kopyalayın ve şunu girin:
- netsh advfirewall tüm profiller için devre dışı bırakıldı
Böylece güvenlik duvarını seçilen ağ profillerine göre devre dışı bırakabilirsiniz.
4. PowerShell ile güvenlik duvarını devre dışı bırakın
Windows PowerShell, Windows işletim sisteminin birçok işlevini yönetmenizi sağlayan önemli bir araçtır. Microsoft Defender güvenlik duvarını devre dışı bırakmak için de kullanabilirsiniz.
Bunu yapmak için yönetici olarak bir PowerShell penceresi açın ve aşağıdaki komutları çalıştırın:
- Set-NetFirewallProfile – profil etki alanı, genel, özel – etkin Yanlış
Yukarıdaki komutu çalıştırdıktan sonra, güvenlik duvarı tüm ağ profilleri için devre dışı bırakılacaktır.
5. Grup İlkesi Düzenleyicisini kullanarak güvenlik duvarını devre dışı bırakın
Grup İlkesi Düzenleyicisi, tüm Windows bilgisayarlarında çeşitli ayarları yönetmenize olanak tanıyan güçlü bir sistem kaynağıdır. Bu araçla güvenlik duvarını devre dışı bırakabilirsiniz, ancak yalnızca Windows Professional ve Enterprise ile çalışır. Windows Home Edition kullanıyorsanız, kullanmak için Windows Home Grup İlkesi Düzenleyicisini etkinleştirmeniz gerekir.
Güvenlik duvarlarını devre dışı bırakmak için yerel Grup İlkesi Düzenleyicisini aşağıdaki şekilde kullanın:
- Başlat düğmesine sağ tıklayın ve menüden Çalıştır’ı seçin.
- İletişim kutusuna gpedit.msc yazın ve klavyenizle Tamam’a basın veya girin.
- Grup İlkesi Düzenleyici penceresinde, Bilgisayar Ayarları > Yönetim Şablonları > Ağ > Ağ Bağlantıları > Windows Defender Güvenlik Duvarı > Standart Profil’e gidin.
- Pencerenin sağ tarafındaki Windows Defender Güvenlik Duvarı’nı çift tıklayın: Tüm ağ bağlantılarını koru.
- Ardından beliren iletişim kutusunda “Devre Dışı” öğesini seçin.
- Değişiklikleri yaptıktan sonra Uygula > Tamam’ı tıklayın.
- Değişikliklerin etkili olması için yukarıdaki adımları tamamladıktan sonra bilgisayarınızı yeniden başlatın.
6. Güvenlik duvarını kayıt defteri düzenleyicisiyle devre dışı bırakın
Windows’ta, kayıt defterinin düzenlenmesini gerektiren güvenlik duvarını devre dışı bırakma seçeneği de vardır. Bu, yalnızca ileri düzey bilgisayar kullanıcıları tarafından kullanılması gereken gelişmiş bir özelliktir, yanlış kullanım bilgisayarınıza ciddi şekilde zarar verebilir.
Kayıt defteri düzenleyicisini kullanırken, doğrudan güvenlik duvarı ile ilgili olanlar dışındaki ayarları değiştirmemek önemlidir. İstenmeyen değişiklikler yapmak, performans düşüşü veya işletim sisteminin tamamen arızalanması dahil olmak üzere sistem kararsızlığına neden olabilir. Bu yöntemi kullanmaya hazırsanız, önce Windows kayıt defterinizi kopyaladığınızdan ve Windows 11’de bir geri yükleme noktası oluşturduğunuzdan emin olun.
- Kayıt defteri düzenleyicisini açın (kayıt defteri düzenleyicisini açma yönergelerine bakın).
- Oturum açtıktan sonra Computer\HKEY_LOCAL_MACHINE\SOFTWARE\Policies\Microsoft\WindowsFirewall\StandardProfile konumuna gidin.
- StandardProfile simgesine sağ tıklayın ve Yeni > DWORD (32-bit) Değeri’ni seçin.
- Anahtar adını EnableFirewall olarak ayarlayın.
- Çift tıklayın ve Değer alanına 0 girin.
- Değişikliklerinizi yaptıktan sonra Tamam’a tıklayın.





